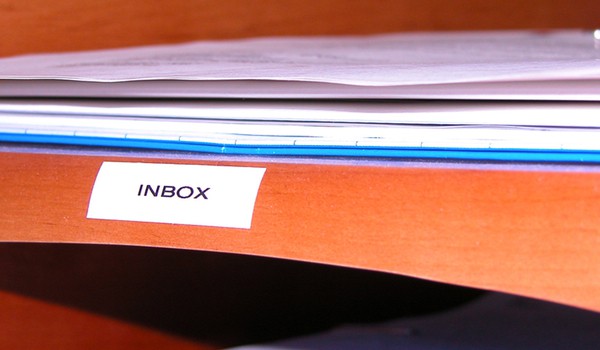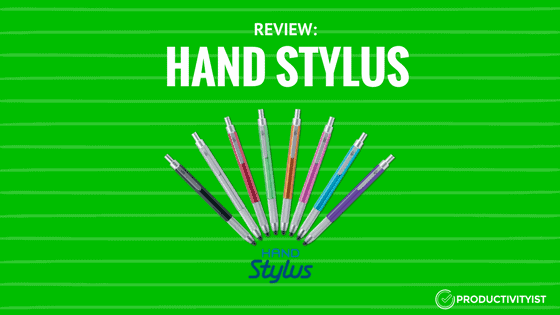Today’s guest post is by David Moore. David is an engineer, blogger, Apple-centric enthusiast, and consultant. His passion lies in connecting productivity and technology together. You can connect with him on his website or on Twitter @davidjmoorecom
Three years ago, I accepted a new position in my company. As a result, my email went from around 30 a day to well over 150. Suddenly, I spent all of my time in Outlook. A few weeks into the job, I found myself with nearly 1,000 e-mails in my inbox.
I already knew the theories of inbox zero, yet here I was, drowning in email. Here are a few things I tried to manage the e-mail:
- Folders. Lots of folders meant a lot of sorting.
- Tags. I tried lots of tags too with lots of pretty colors.
- Archiving everything. This made finding emails time consuming.
One weekend, I finally told myself enough was enough.
I spent that entire weekend clearing the e-mail backlog and thought long and hard about how I could ensure this never happened again. Then I brainstormed how I was going to deal with hundreds of emails a day.
What follows is the process that I now follow everyday. This method is tested with over 150 emails a day right down to 30. It works. In fact, it works so well that even with 150 emails a day, I spend no more than 60 minutes a day in e-mail. Best of all, this approach does not ignore the important e-mails I receive throughout the day.
Before I jump into my process, there are a couple of points worth noting. My system uses two e-mail folders ONLY. One is Inbox and the other is called ‘1-Month Archive’ (but you can call it what you like).
I’ve setup my archive folder to automatically delete any e-mail in it older than 31 days. Alongside my mail program, I keep digital notes. I personally use OneNote, but you can use a similar program or even plain text files.
A major part of my processing speed is in keyboard shortcuts in my e-mail program. For work, I use Outlook. You should look into keyboard shortcuts too. Don’t become disparaged if you find it hard to remember or use them – remember, habits take 21 days to form, keep going! For each step of my process, I have a keyboard shortcut such as CTRL-1, CTRL-2 , CTRL-3, etc.
The Process
First, it is important to set a block of time aside. I review email twice a day now. I spend 30 minutes in the morning and 30 minutes in the afternoon. At all other times, email is closed. When you start to go through your email, look at where your name falls in the ‘To’ or ‘CC’ fields.
If used correctly, no response is required from you if your name is in the CC field. For these emails, you can invest less time reading them. In most cases, you will know very quickly if the email is something important related to your work or not.
NOTE: If this is the first time you are processing a major backlog, there are several ways to do this. The best way is to likely process from oldest to newest as Mike Vardy recommends. If you have no other choice, you can declare email bankruptcy. This is when you delete everything and start fresh. Don’t be scared to declare email bankruptcy since you weren’t going to process those older e-mails anyways.
Okay, are you still with me? Good. When you go to sort through your email, it is critical that you take a very open but cautious view of each email. Ask yourself open questions like the following:
- What actions do I need to take on this email, if any?
- Why has this person sent me this email and how should I respond, if at all?
- What value does this email contain, if any, and how should I capture it if it does have value?
When you ask yourself these questions, you will often realize that about 80% of the email you receive doesn’t require a response and doesn’t require any further action. Indeed, 80% of my email goes straight to my archive, 10% I respond to, 5% I take some notes and 5% I create tasks on.
Here is an explanation for each of these actions:
- Reply/Action and archive – Reply or take physical action to the email contents then send it to your 1 Month Archive folder.
- Create a task – I schedule a time to do this e-mail or send the task to someone else on my team.
- Create a note, then send to archive – Since I don’t keep emails that are more than one month old, a key to my workflow is to keep a digital notebook. I take notes on anything I think will prove useful to me in the future. Sometimes I capture the whole email. Most of the time I write a very small note in my own text.
- Straight to archive – Any e-mail that doesn’t need the other actions goes straight to my 1-Month Archive. There is no harm in it sitting there for one month prior to auto deletion. This provides a buffer if something of value was missed or if the email is needed for some reason.
- Company archive – This is a special case (for your work environment) and it should really be the norm, not special. When you receive an email with a key project or business decision, this should be archived straight away in your corporate project management tool (SharePoint, Asana etc) with the appropriate metadata assigned.
But What About the Important People?
I use my phone for this. Your approach can vary depending on the platform used. On iOS, I use VIPs. The only email I receive on my phone is from those on my VIP list. This allows me to respond to those people at the time of their message. Be careful not to add everyone to this list. I add my supervisor, his or her supervisor and that’s it.
Finding Information Quickly
While you will only have a one month archive with this approach, you will still want to be able to find older mail. The good news is you can use smart folders or smart search. Most mail clients allow you to have a smart search folder or smart search stored.
Advanced Search
There are various ‘search strings’ that you can use to make your mail client search more effective rather than just typing search words in. Here is a Microsoft support document that shows you some of these more ‘advanced search’ criteria that you can use in your e-mail search.
Quick Responses
Do you ever find yourself writing the same things over and over? Maybe you find yourself sending the same email to the same people on a regular basis? Consider looking at quick text snippets and email templates to speed things up. The e-mail client you use will determine how you create snippets and templates.
Conclusion
When you simplify your approach to e-mail, this will save you a significant amount of time. This will also show results in terms of mental clarity which then boosts your productivity. If you’re not sure what step to take to simplify your email, just implement the easiest step. For many, this means is making the decision to close the email app and to intentionally check and respond to email at designated times. After that initial step, you can build from there and get better and better.
Please consider sharing this article with your co-workers. E-mail has consumed us as a society, we all need to make a concerted effort to address how we use e-mail to reduce the volume of mail sent.