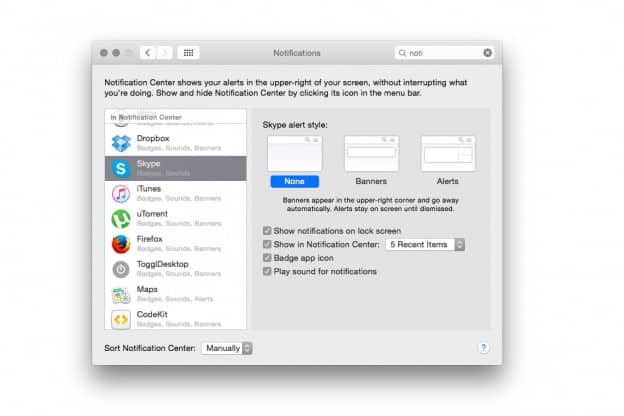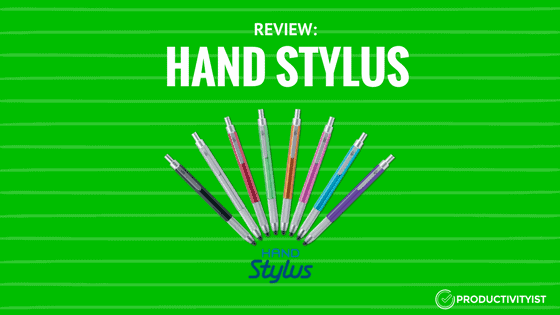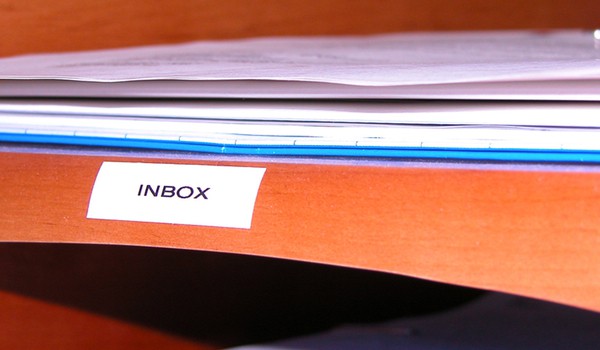This guest post was written by Heidi Pungartnik, founder of the productivity website On The Grind. She would love for you to stop by and grab her free list of 20 little known productivity tools here!
Apple’s Yosemite operating system offers many new features to help users be more productive. For example, now you can push iOS call and text notifications to your Mac’s screen. With the new Handoff feature, you can view content on your Mac, iPhone, or iPad. But if you’re not very intentional about it, technology can actually get in the way and hinder your best work. The following post explores how I made my OS X workspace as productive as possible by using built-in features and independent apps.
Install Unclutter App
If buying a Mac was the best purchase ever, picking up the Unclutter app is a close second. This app lets you swipe down from your toolbar to access your clipboard history, a file-drop space, and notes.
Let’s imagine you’re writing a blog post. Suddenly a brilliant idea pops into your head for your next book. Instead of breaking your flow to get a notebook or to open up another app, simply swipe down on your trackpad, type in a note, and then click to hide it. Then you can go back and continue to focus on the task at hand. This notes feature of Unclutter is also great for compiling links or quotes, or even today’s to do list tasks.
Turn off All Notifications
I know it may feel radical to turn off all notifications on your computer, phone, or your Apple Watch. What if I get a Facebook message? What if I need to reply to an urgent email? I know all of these internal questions well. But if you really think about it, the notifications you receive are rarely important. Urgent, yes, but life-or-death? Many of those attention-sucking apps don’t need to be turned on at all. Instead, I just check those apps every few hours and never miss anything super-important.
If you absolutely need to see notifications on a normal basis, that’s fine. You can simply switch the notifications off at certain times such as when you are working on a task that requires your complete attention. Just use the Do Not Disturb feature in the right-side Notification Center.
Set Dock to Auto-Hide
I own a Macbook Air, so I have a small screen. I don’t need to see my icons at all times, so why have them in my face all day long? I set the dock to auto-hide and then reappears only when I need it. Hiding the dock also allows me to use apps in maximized mode, as opposed to full-screen mode which significantly impairs the ability to switch back and forth between two apps (for example browser for research and the writing app).
Use Spaces Contextually
Spaces is the feature that lets you use a number of different workspaces and assign apps to those workspaces. It originally seemed like a bad idea to me—do I really need to do more multitasking? But once I experimented with the feature and found a way to make it work well. Here’s how I do it:
My laptop is split into three Desktops. The first desktop is where my calendar and time tracking app resides. The second desktop is where work gets done. The third desktop is where I have Spotify opened.
I then switch between the screens with the four finger swipe. It works really well for me. Each Desktop has its own purpose, and the apps not directly related to the work at hand does not distract me.
Block Distracting Websites Forever
Confession time: I have a tendency to just click around Facebook whenever I am lacking motivation. Other days, I find myself on Reddit reading about someone’s relationship problems when I should be working.
One way to handle this problem is to limit aimless web browsing to a specific device. This way, you’ll train yourself that when you sit behind a certain device. When it’s time to be productive you have a specific work device. When you want to lounge on the couch using your browsing device, that’s fine.
You can block specific websites with a browser extension like Stayfocusd. I sometimes temporarily disable the blocker when I’m on a lunch break or simply use a different browser.
When I want an even more serious approach that really limits distractions, I block the hosts file. The reason this works is because it is system-wide and takes a few steps to reverse; this creates just enough resistance to remind me to just keep working.
You may not need to rigorously block all the distracting sites forever. I need Reddit to source information and submit content, so I only blocked out Imgur, the site that hosts the majority of the visual content on Reddit. On Facebook, I simply blocked the News Feed since I didn’t want to increase the temptation and still access messages and notifications.
Track Your Time
I like to track my time to get a better idea of how much time certain tasks take. Tracking time has proven to be very useful in staying on task and allows me to boost my levels of focus. It’s like an inner voice whispers you can’t check email because you’re tracking how long designing this logo takes. For time tracking, I use Toggle’s Mac App, and if you’re more into pomodoro technique you should try Pomello. It’s a Chrome app that feeds your tasks into the time tracker from Trello. Since I’m an avid Trello user, I love this tiny extension!
Conclusion
Each person likely needs a different work setup to do their most productive work. For some who do a lot of work in social media, having some notifications appear may work well or could be required to get stuff done. Others may create workflows in Automator to open up the apps they need for a specific task. Some may find that clicking on the app icons as a way of easing into the task at hand.
What apps or tips do you have that work well for you on your Mac? Please share in the comments.