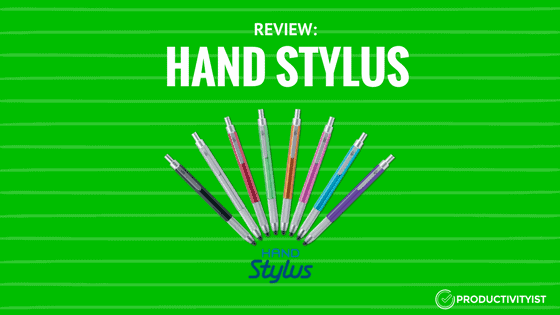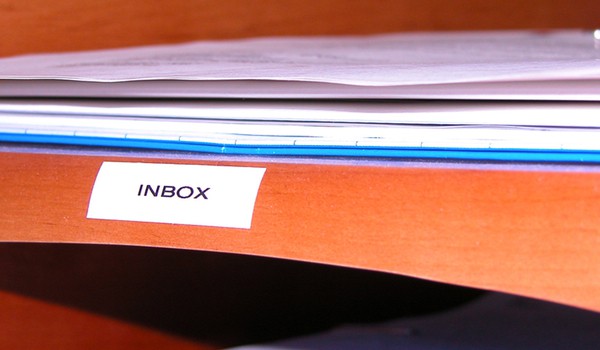The following is a guest post by Chris Humphries. Chris is a Digital Media Specialist at the University of Alabama at Birmingham. He works with students, faculty, and staff to solve media production-related hardware and software problems. He’s passionate about technology, BBQ, and coffee. You can find him on Twitter as @chrishumphr1es, or at his website chris-humphries.com.
While writing isn’t my occupation, I find myself needing to capture information all the time. I’ve long looked for the perfect solution to capture notes and have them anywhere, all the time and I think I’ve discovered it (at least for now).
What You’ll Need for This Workflow
- Dropbox (for Mac and iOS)
- nvALT
- Write App for iPhone or iPad (or both)
- Drafts for iOS and TextExpander for iOS and Mac (Note: These apps aren’t required for this workflow, but man do they make some awesome magic happen.)
For those that are unfamiliar with these apps, here’s a quick breakdown:
- Dropbox: Dropbox needs no introduction or description. It’s a great solution for file syncing and sharing across all your devices.
- nvALT: A fork of Notational Velocity and developed by the great Brett Terpstra, nvALT is a simple writing solution for the Mac. It’s got a great, simple interface that flows smoothly, is Markdown compatible (more on this later) and just has a whole host of great features.
- Write App/Write for Dropbox: Write App is fairly new to the game, but is so awesome. I love this app and use it everyday. It’s the mobile center of this workflow, and it’s feature suite is incredibly thorough and complete. I’ll get into a few of my favorite features of Write as I continue, but just know that using Write App or nvALT by itself will change your game, but using both for Mac-based and iOS writing, and you’ve got a stew goin’!
My Notetaking History
I used to be an avid Evernote user, with my most recent jaunt being using Evernote as a GTD system (which I’m still failing at). I’m currently using an Asana for my work tasks and Omnifocus for my personal tasks.
After getting into the 5by5 network, namely the wonderful Back to Work podcast, and hearing about Merlin Mann’s text file-based workflow, I decided to give it a try.
I haven’t looked back yet.
Evernote has become more of a digital file cabinet for me. It’s OCR capabilities and overall flexibility makes it a great part of my paperless workflow. It’s a great place to store and refer back to anything.
I’m currently working for the University of Alabama at Birmingham as a Digital Media Specialist and a lot of my day is spent working on different devices, whether it’s my iPad, iPhone, or Mac, depending on if i’m in my office or in the media lab I manage, helping students with various media projects. Having the ability to create, append, or send off a list, meeting or project notes (or any other type of text) quickly from wherever I am on campus is very important and the tools and ideas I’m discussing here make that possible.
The Setup
In Dropbox, create a new folder to hold your text files. I call mine “txtfiles”, but do what works for you here. The beautiful thing about this folder is the versatility. Any app that can read text files can use this folder and its files, whether it’s with a Dropbox-syncing app or just TextEdit on the Mac.
Once you’ve got the folder set up and the needed apps downloaded, open up the settings on each. Write’s full title is actually Write for iPhone/iPad, so it’s set up to be linked with your Dropbox and pointed to the folder path you set up earlier.
nvALT is a bit different. All you need to do is go to Settings>Notes and under the “Storage” tab, select “Plain text files”. Then, point to the “read notes from folder” dropdown to the Dropbox folder you created earlier.
Now, your apps should be linked to Dropbox…and you are good to go!
On the Mac
If I’m at my Mac, the writing generally starts in nvALT (sometimes it starts in iaWriter, but fo the purpose of this worklow, I’ll focus on nvALT). The beautiful thing about nvALT is all you do is essentially type your title, hit enter, and start writing. The text file is created in your Dropbox folder, ready to go. It’s a quick way to get to work. (I’m late to the Markdown game, but I’ve been quickly learning and with the addition of Mr. Terpstra’s Markdown Service Tools, I’m loving the way it integrates with my workflow.)
On the iPhone / iPad
On my iOS devices, I start in Drafts. I’ve created a few TextExpander snippets which allow me to quickly title my notes and set up templates if necessary.1 I recently found a great article in the newest edition of MacWorld, where Dr. Jeff Taekman talks about his writing workflow. I’ve adopted a few of his techniques, namely snippets for meeting titles and templates. David Sparks also posted a writeup recently on his meeting workflow as well. Using these snippets I go from Drafts>TextExpander>Drafts>Write, and I’m ready to write.
This writing workflow is how I get set up to take notes, record thoughts, and more. I use this workflow every day, and it makes getting to writing a more frictionless process for me.
It’s an exciting time for iOS and text editors (see: Editorial), and all of the amazing stuff developers are creating to make true mobile writing and notetaking easier is bridging the gap between computers and mobile devices closer and closer everyday.
Photo credit: Write for iOS
1For those new to text expansion tools, “snippets” are bits of text that you might find yourself typing often. TextExpander allows you to create short phrases that expand these snippets, without actually having to type them out each time.