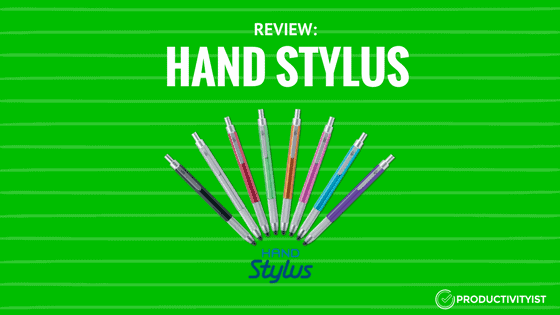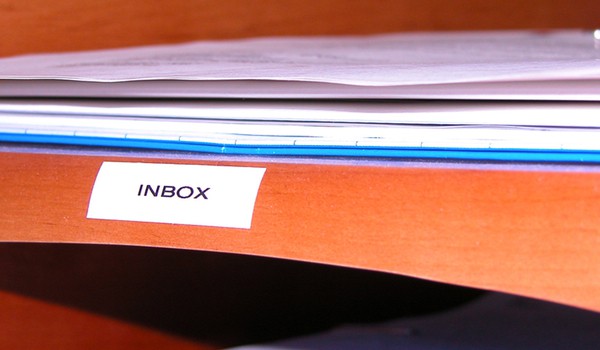One of the biggest pain points that Todoist users have is the lack of start dates in the app. To be fair, not many of the task management apps out there have starts dates. And those that do have start dates don’t have the scalability that Todoist offers in terms of features and platform ubiquity. If you’re a fan of David Allen’s Getting Things Done methodology, then start dates are going to be something you’ll want. And while Todoist doesn’t offer them in a dedicated field, you can make start dates happen in Todoist – and without the use of external apps or services to boot.
I’ve experimented with three ways to achieve start date functionality in Todoist, and while none of them are perfect…they do the trick.
1. Use the Reminder function (and don’t set a due date)
This one is a great way to create start dates, but it does need you to be disciplined about what date you can begin a task.
Todoist allows you to create reminders for tasks either by location or by time. In this case, you’ll want to use time-based reminders so that they’ll ping you on a date and time rather then where you might be located. To use reminders as start dates, don’t create a due date for the task but create a time-based reminder instead. Be disciplined and realistic about when you want that task to first appear, and then when it does remind you to start working on the task you should either flag it for completion or assign it a due date.
The one drawback to this method is that you’ll either get emails or mobile reminders regularly if you have multiple tasks starting on a day. But let’s face it – you’re probably getting email notifications anyway so at least these ones are serving what you decide to work on versus what others decide you should work on. One other thing you may want to do is pick a consistent time to be prompted by reminders so that you only need to think about start dates rather than start times. I choose 9:30 AM as my start time as that’s when I’m usually through my morning routine and am ready to move forward on my tasks for the day.
(If you want to be sure that you see these, you can always assign them a priority flag as well. That way you can create a filter that shows anything you’ve tagged to start later.)
2.Use Priority Flags and Filters
This one is a little less complex to set up, but also relies on you conducting a regular review. But you should be doing that anyway, right?
I tend to use the P1 flags for the three tasks I must get done on that particular day (My Three Absolutes) and my P3 flags for repeating tasks that I don’t want to see fall through the cracks and yet don’t have a time assigned to them. The P2 flags are designated for important tasks, both dated and undated, which is why they are so useful to use for start dates for anything that isn’t urgent (or absolute) but important. In fact, all of the priority flags are useful to use as start date triggers…if they’re set up correctly.
What you need to do is to create at least two filters. One should be for tasks that are attached to a flag type (P1 through P3) and another should be the same but with a date modifier as well. Here are some examples I use:
- Important (Query: P2)
- Important – Next 10 Days (Query: P2 & 10 days)
- Important – Next 30 Days (Query: P2 & 30 days)
As I mentioned earlier, P2 is the flag I use for important tasks so I want to make sure those have some form of start date so I can make measured progress on them over a longer period of time. I use all three of the above so I can not just see tasks that are important and not dated, but those that I have dated over a 10 day period and a 30 day period. These filters allow me to be proactive with this deeper work. The majority of my important tasks start with no date attached – this blog post would be an example. But once I reviewed this filter and decided it was time to write it, I gave it a due date that was far enough away that I was able to slowly work on it and finish it before the due date (6 days beforehand, to be precise).
This method also allows me to take care of all of my important tasks far enough out so that I can do things like take a vacation and my regular small sabbaticals.
3.Use Due Dates as Start Dates
This is the least desirable of the three, but it takes the least amount of technical effort to do. Why? Because you just need to turn off Todoist Karma so that you’re not “penalized” for having overdue items. You also need to make sure you avoid any filters that have “od” or “overdue” in the query.
I used this method for a long time, but I really like what Todoist Karma offers me in terms of momentum and reward. I also don’t want to impose limits on what Todoist can do that aren’t already there (and, yes, Todoist does have its limits). It’s better for me to think outside the box with the existing features Todoist offers and make them work in my quest for start dates than try to fit a square peg into a round hole.
A slot for start dates may come to Todoist in the future. But until it does, I’ve managed to make what Todoist has work for me and create start dates with a little ingenuity and forward thinking.
And now you can too.